
সুচিপত্র:
2025 লেখক: Lynn Donovan | [email protected]. সর্বশেষ পরিবর্তিত: 2025-01-22 17:19
সিস্টেম পছন্দ ট্যাবের অধীনে, ক্লিক করুন" ব্লুটুথ "তৃতীয় সারিতে নিচে। একবার ভিতরে ব্লুটুথ , আপনার কাছে বিকল্প থাকা উচিত ব্লুটুথ বন্ধ করুন . অক্ষম করার পরে ব্লুটুথ , পালা এটি আবার চালু করুন, আপনার পেরিফেরালগুলি পুনরায় সংযোগ করার জন্য অপেক্ষা করুন এবং দেখুন এটি আপনার সমস্যার সমাধান করে কিনা।
এছাড়াও, কেন আমি আমার ম্যাকে ব্লুটুথ বন্ধ করতে পারি না?
শুরু করা দ্য সহজ জিনিস ক্লিক করুন ব্লুটুথ আইকন মধ্যে মেনুবার এবং নির্বাচন করুন দ্য বিকল্প ব্লুটুথ বন্ধ করুন . একবার এটি সুইচ করা হয় বন্ধ , পালা ক্লিক করে এটি আবার চালু করুন ব্লুটুথ চালু করুন চালু. যদি দ্য macOS বা ওএসএক্স “ ব্লুটুথ উপলভ্য নয়” ত্রুটি দূর হয়নি, আপনার রিবুট করার চেষ্টা করুন ম্যাক.
তদ্ব্যতীত, আমি কীভাবে মাউস ছাড়া আমার ম্যাকে ব্লুটুথ চালু করব? ম্যাক ওএসএক্সে মাউস ছাড়াই কীভাবে ম্যাকে ব্লুটুথ সক্ষম করবেন
- ম্যাকের সাথে একটি USB কীবোর্ড সংযুক্ত করুন (অথবা একটি MacBook ল্যাপটপে অন্তর্নির্মিত কীবোর্ড ব্যবহার করুন)
- স্পটলাইট আনতে কমান্ড + স্পেসবার টিপুন, তারপর "ব্লুটুথ ফাইল এক্সচেঞ্জ" টাইপ করুন এবং রিটার্ন কী টিপুন।
এছাড়াও জানতে, আমি কীভাবে আমার ম্যাকে আমার ব্লুটুথ ঠিক করব?
কিভাবে আপনার ম্যাকের ব্লুটুথ মডিউল রিসেট করবেন
- আপনার ম্যাকের কীবোর্ডে Shift + Option (Alt) কী ধরে রেখে, macOSmenu বারের উপরের-ডান কোণায় Bluetooth প্রতীকে ক্লিক করুন।
- প্রকাশিত ডিবাগ সাবমেনু সনাক্ত করুন এবং এটির উপর আপনার মাউস হভার করুন।
- ব্লুটুথ মডিউল রিসেট করুন ক্লিক করুন।
- এখন, আপনার ম্যাক পুনরায় চালু করুন।
আমি কিভাবে আমার ম্যাক রিসেট করব?
ম্যাককে ফ্যাক্টরি সেটিংসে রিসেট করার জন্য ধাপে ধাপে নির্দেশিকা
- রিকভারি মোডে রিস্টার্ট করুন।
- ম্যাক হার্ড ড্রাইভ থেকে ডেটা মুছুন।
- ক ম্যাকোস ইউটিলিটি উইন্ডোতে, ডিস্ক ইউটিলিটি নির্বাচন করুন এবং চালিয়ে যান ক্লিক করুন।
- খ. আপনার স্টার্টআপ ডিস্ক চয়ন করুন এবং মুছুন ক্লিক করুন।
- গ. বিন্যাস হিসাবে ম্যাক ওএস এক্সটেন্ডেড (জার্নাল্ড) চয়ন করুন।
- d ইরেজ এ ক্লিক করুন।
- e প্রক্রিয়াটি শেষ না হওয়া পর্যন্ত অপেক্ষা করুন।
- macOS পুনরায় ইনস্টল করুন (ঐচ্ছিক)
প্রস্তাবিত:
আমার ম্যাকে জিমেইল অফলাইন কেন?
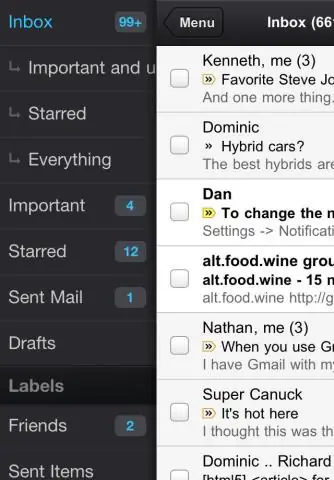
যদি আপনার SMTP সার্ভার / আউটগোয়িং মেল অ্যাকাউন্ট ক্রমাগত 'অফলাইন' দেখায়, তাহলে এটি কীভাবে ঠিক করবেন তা এখানে: ভাঙা আউটগোয়িং মেল সার্ভারের সাথে অ্যাকাউন্টটি নির্বাচন করুন এবং তারপরে নীচে বিয়োগ স্বাক্ষরে ক্লিক করুন। আপনার ম্যাক রিবুট করুন। অ্যাপল মেনু > সিস্টেম পছন্দ > ইন্টারনেট অ্যাকাউন্টে ক্লিক করুন
কেন আমার আইটিউনস আমার ম্যাকে খুলবে না?
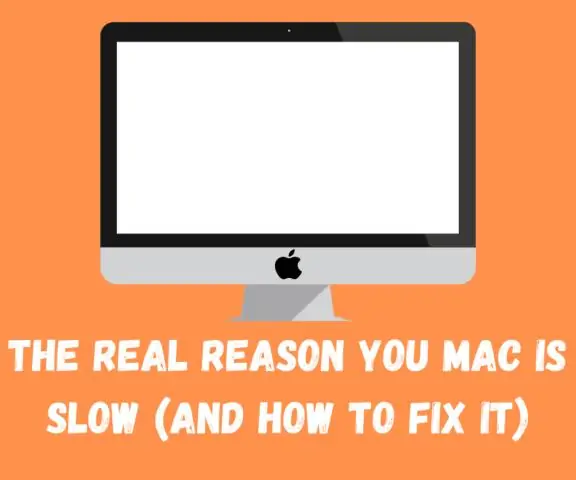
আপনি যদি উপরের বামে মেনু বারে 'iTunes' দেখতে পান যখন আপনি এটি খুলতে চেষ্টা করেন, Command+Q টিপুন, অথবা ক্লিক করুন> iTunes প্রস্থান করুন। অ্যাপল ক্লিক করে আপনার ম্যাক রিস্টার্ট করুন? মেনু > রিস্টার্ট করুন। আপনার কীবোর্ডে শিফট ধরে থাকা অবস্থায় iTunes খুলুন, তারপর এটি আপডেট হচ্ছে কিনা তা দেখতে পরীক্ষা করুন
কেন সাফারি আমার ম্যাকে খোলা থাকে?
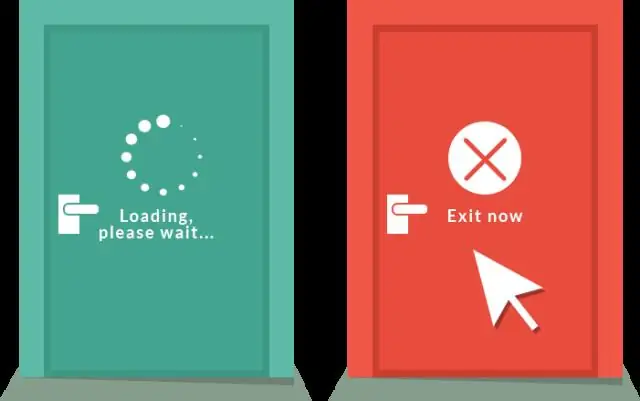
ম্যাককম্পিউটারে ইনস্টল করা সন্দেহজনক প্রোগ্রামের কারণে নিজেই সাফারি খোলার সমস্যা হতে পারে। সাধারণত, এটি একটি অ্যাডওয়্যার-টাইপ ভাইরাস যা একটি সম্ভাব্য অবাঞ্ছিত প্রোগ্রামও বলা যেতে পারে। ব্যবহারকারীরা অনিচ্ছাকৃতভাবে এই অ্যাপ্লিকেশনগুলি ইনস্টল করে, কারণ বিকাশকারীরা প্রায়শই পিইউপি বিতরণের জন্য সফ্টওয়্যারবান্ডলিং ব্যবহার করে
কেন আমি আমার ম্যাকে স্কাইপ পেতে পারি না?
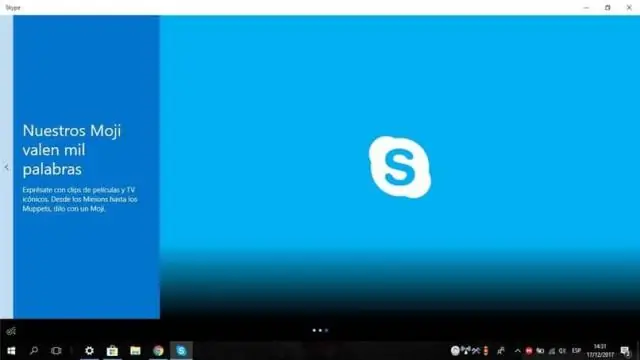
সবচেয়ে সাধারণ কারণ হল আপনার সিস্টেম স্কাইপের সর্বশেষ সংস্করণের ন্যূনতম প্রয়োজনীয়তাগুলি পূরণ করে না৷ ম্যাক ব্যবহারকারীদের জন্য, সফ্টওয়্যার আপডেট ব্যবহার করে এবং কুইকটাইমের সর্বশেষ সংস্করণ ইনস্টল করার মাধ্যমে আপনার স্কাইপের সংস্করণ আপ টু ডেট আছে কিনা তা নিশ্চিত করা উচিত
কেন আমি আমার ব্লুটুথ ডিভাইস পেয়ার করতে পারি না?

ব্লুটুথ কানেক্ট না হওয়ার সম্ভাব্য কারণগুলি আপনার ব্লুটুথ ডিভাইসগুলি সুইচ করা হয়েছে এবং হয় সম্পূর্ণ চার্জ করা হয়েছে বা পাওয়ারের সাথে সংযুক্ত আছে কিনা তা নিশ্চিত করতে পরীক্ষা করুন৷ নিশ্চিত করুন যে আপনার ডিভাইসগুলিতে ব্লুটুথ সক্ষম আছে এবং পেয়ার করার জন্য প্রস্তুত৷ হস্তক্ষেপের কোনো উত্স সরান৷ ডিভাইসগুলি বন্ধ করুন এবং আবার চালু করুন৷
