
সুচিপত্র:
2025 লেখক: Lynn Donovan | [email protected]. সর্বশেষ পরিবর্তিত: 2025-01-22 17:19
ধাপ 1: লঞ্চ করুন জিম্প এবং আপনি যে ছবিটি পরিবর্তন করতে চান সেটি খুলুন পটভূমি ফাইল > খুলতে গিয়ে। ধাপ 2: বাম দিকের টুলস প্যানেল থেকে, ফাজি সিলেক্ট বা সিলেক্ট বাই বেছে নিন রঙ টুল এবং একবার ক্লিক করুন পেছনের রঙ এটি নির্বাচন করতে। একবার আপনি যে, আপনি দেখতে পাবেন যে পেছনের রঙ নির্বাচিত.
এই বিষয়ে, আমি কীভাবে জিম্পের একটি স্তরে একটি চিত্র যুক্ত করব?
ধাপ
- GIMP খুলুন। উইন্ডোজ স্টার্ট মেনুতে GIMP-এর আইকনে নেভিগেট করে বা এর ডেস্কটপ শর্টকাটে ক্লিক করে এটি করুন।
- একটি নতুন ইমেজ তৈরি করুন.
- নিশ্চিত করুন যে স্তর ডক দৃশ্যমান।
- ছবিতে একটি নতুন স্তর যোগ করুন।
- প্রতিটি স্তরে বিষয়বস্তু যোগ করুন।
- আপনার ইমেজের স্তরগুলি পছন্দসই হিসাবে অর্ডার করুন।
- সমাপ্ত
এছাড়াও, কিভাবে একটি ছবির ব্যাকগ্রাউন্ড পরিবর্তন করতে পারেন? এখন, থেকে পটভূমি প্রতিস্থাপন করুন ছবির, সুইচ করুন পটভূমি ডান মেনুতে ট্যাব। মধ্যে পটভূমি ট্যাবে, ড্রপডাউন থেকে "ইমেজ" নির্বাচন করুন, তারপর "ছবি নির্বাচন করুন" বোতামে ক্লিক করুন এবং আপনি নতুন হিসাবে কোন ছবি ব্যবহার করতে চান তা নির্বাচন করুন পটভূমি . চমৎকার! এই পটভূমি অনেক ভালো দেখায়।
সেই অনুযায়ী, আমি কিভাবে একটি ছবির পটভূমির রঙ পরিবর্তন করতে পারি?
একটি ছবিতে একটি পটভূমির রঙ পরিবর্তন করা
- "উইন্ডোজ" টিপুন, "পেইন্ট" টাইপ করুন এবং পেইন্ট প্রোগ্রাম চালু করতে "পেইন্ট" এ ক্লিক করুন।
- ছবিটির পটভূমির রঙে ক্লিক করুন এবং মনে রাখবেন যে পেইন্ট "রঙ 1" বর্গক্ষেত্রের রঙ পরিবর্তন করে সেই রঙের সাথে মেলে।
- রঙ বিভাগে যান এবং বিদ্যমান পটভূমির রঙ প্রতিস্থাপন করতে আপনি যে রঙটি ব্যবহার করতে চান তাতে ক্লিক করুন।
আমি কিভাবে জিম্পে থিম পরিবর্তন করব?
ক্লিক করুন " থিম "এর জন্য বিকল্পগুলি আনতে পরিবর্তন আপনার রং জিম্প থিম (উপরের ছবিতে লাল তীর দ্বারা চিহ্নিত)। আপনি "অন্ধকার," "ধূসর," "আলো," এবং "সিস্টেম" থেকে বেছে নিতে পারেন থিম - যা কিছু তুমি পছন্দ কর. আপনার কি প্রিভিউ প্রতিটি এক ক্লিক করুন জিম্প থিম যে বিশেষ সঙ্গে মত দেখাবে থিম.
প্রস্তাবিত:
আপনি কিভাবে জাভা একটি অ্যারে পূরণ করবেন?

জাভা। ব্যবহার অ্যারে fill(int[], int) পদ্ধতির বর্ণনা। জাভা। ঘোষণা. java.util.Arrays.fill() মেথড পাবলিক স্ট্যাটিক ভ্যাইড ফিল(int[] a, int val) প্যারামিটারের জন্য ঘোষণা করা হল। a − এটি এমন অ্যারে যা পূরণ করতে হবে। ফেরত মূল্য. এই পদ্ধতি কোন মান ফেরত না. ব্যতিক্রম। এন.এ. উদাহরণ
কিভাবে আপনি Excel এ ফ্ল্যাশ পূরণ করবেন?
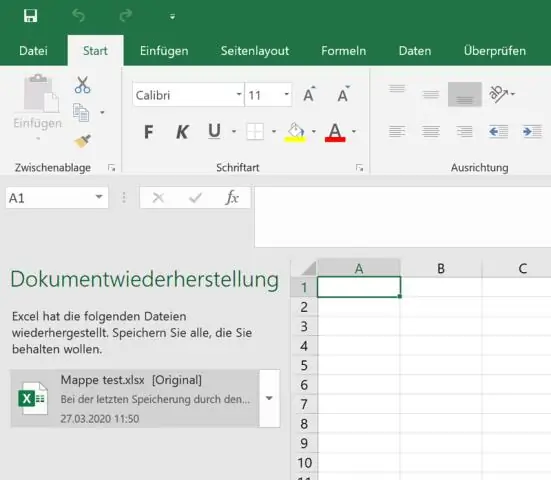
বেশিরভাগ পরিস্থিতিতে, Excel আপনার প্রবেশ করা ডেটাতে একটি প্যাটার্ন স্থাপন করার সাথে সাথেই ফ্ল্যাশ ফিল স্বয়ংক্রিয়ভাবে কিক করে। যদি একটি প্রিভিউ দেখা না যায়, তাহলে আপনি এইভাবে ম্যানুয়ালি ফ্ল্যাশ ফিল সক্রিয় করতে পারেন: প্রথম কক্ষটি পূরণ করুন এবং এন্টার টিপুন। ডেটা ট্যাবের ফ্ল্যাশ ফিল বোতামে ক্লিক করুন বা Ctrl + E শর্টকাট টিপুন
আপনি কিভাবে ওয়ার্কশীট জুড়ে ডেটা পূরণ করবেন?
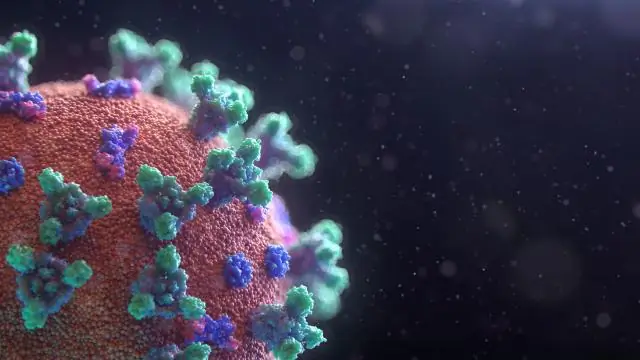
[Ctrl] টিপুন এবং ধরে রাখুন, এবং তারপর একাধিক ওয়ার্কশীট নির্বাচন করুন। সম্পাদনা > পূরণ > ওয়ার্কশীট জুড়ে ক্লিক করুন। ওয়ার্কশীট জুড়ে পূরণ করুন ডায়ালগ বক্স প্রদর্শিত হয়। গ্রুপ হিসাবে নির্দিষ্ট একাধিক পত্রক জুড়ে ডেটা পূরণ করা হয়
আপনি কিভাবে একটি স্বয়ংক্রিয় ফর্ম তৈরি করবেন যাতে Word 2010-এ ক্ষেত্রগুলি পূরণ করা আছে?
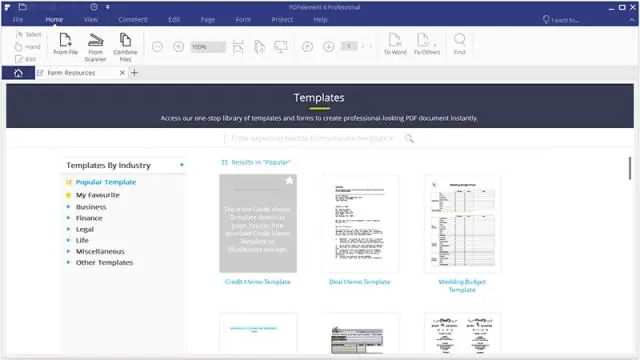
Microsoft Word Enable Developer Tab ব্যবহার করে পূরণযোগ্য ফর্ম তৈরি করা। মাইক্রোসফ্ট ওয়ার্ড খুলুন, তারপরে ফাইল ট্যাবে যান > বিকল্পগুলি > কাস্টমাইজ রিবন > ডান কলামে বিকাশকারী ট্যাবটি চেক করুন > ঠিক আছে ক্লিক করুন। একটি নিয়ন্ত্রণ সন্নিবেশ করান। ফিলার টেক্সট সম্পাদনা করুন। মোড থেকে প্রস্থান করতে আবার ডিজাইন মোড বোতাম। বিষয়বস্তু নিয়ন্ত্রণ কাস্টমাইজ করুন
আপনি কিভাবে SPSS এ ডেটা পূরণ করবেন?

SPSS-এ ডেটা তৈরি ভেরিয়েবল ভিউ ট্যাবে ক্লিক করুন। নাম কলামের অধীনে আপনার প্রথম ভেরিয়েবলের নাম টাইপ করুন। ডেটা ভিউ ট্যাবে ক্লিক করুন। এখন আপনি প্রতিটি ক্ষেত্রে মান লিখতে পারেন। প্রতিটি ভেরিয়েবলের জন্য এই পদক্ষেপগুলি পুনরাবৃত্তি করুন যা আপনি আপনার ডেটাসেটে অন্তর্ভুক্ত করবেন
