
সুচিপত্র:
2025 লেখক: Lynn Donovan | [email protected]. সর্বশেষ পরিবর্তিত: 2025-01-22 17:19
প্যাটার্ন ব্রাশ ব্যবহার করে
- উইন্ডোজ > নির্বাচন করুন ব্রাশ লাইব্রেরি বা পেইন্ট নির্বাচন করুন ব্রাশ টুল এবং প্রোপার্টি প্যানেল>স্টাইল> এ যান ব্রাশ লাইব্রেরি আইকন।
- যেকোনো প্যাটার্নে ডাবল ক্লিক করুন ব্রাশ মধ্যে ব্রাশ নথিতে যোগ করার জন্য লাইব্রেরি। একবার নথিতে যোগ করা হলে, এটি বৈশিষ্ট্য প্যানেলে স্ট্রোক স্টাইল ড্রপ ডাউনে তালিকাভুক্ত হয়।
তাছাড়া, অ্যাডোব অ্যানিমেটে আমি কীভাবে ব্রাশের আকার পরিবর্তন করব?
বৈশিষ্ট্য পরিদর্শক প্যানেলে, নির্বাচন করুন ব্রাশ টুল. পরিবর্তন করতে আকার এর ব্রাশ , টানুন আকার স্লাইডার অবজেক্ট অঙ্কন আইকনে ক্লিক করুন এবং রঙ বিকল্প থেকে একটি রঙ নির্বাচন করুন। প্রতি বৃদ্ধি অথবা রঙের স্বচ্ছতা হ্রাস করুন, রঙ বিকল্পটি নির্বাচন করুন এবং আলফা শতাংশ পরিবর্তন করুন।
উপরের পাশে, আমি কীভাবে ফ্ল্যাশে ব্রাশের আকার পরিবর্তন করব? প্রতি পরিবর্তন দ্য বুরুশ আকার টুলবারের নীচে তাকান। শেষ দুটি বিকল্প হল ' বুরুশ আকার ' & ' ব্রাশ আকৃতি'। এখানে, আপনি পছন্দসই নির্বাচন করতে পারেন বুরুশ আকার এবং আকৃতি। ফ্ল্যাশ CS6 সর্বোচ্চ সীমাবদ্ধ করেছে বুরুশ আকার , এবং আপনি পারবেন না পরিবর্তন এটা একটা সীমার বাইরে।
এই বিবেচনায় ফ্ল্যাশে কত ধরনের ব্রাশ আছে?
দ্য ব্রাশ আকৃতি বিকল্প, নীচে দেখানো হয়েছে, নয়টি সম্ভাব্য সহ একটি সাধারণ পপ-আপ মেনু ব্রাশ বৃত্ত, উপবৃত্ত, বর্গক্ষেত্র, আয়তক্ষেত্র এবং রেখার আকারের উপর ভিত্তি করে আকৃতি। ডিম্বাকৃতি, আয়তক্ষেত্র, এবং লাইন আকার হয় উপলব্ধ বিভিন্ন কোণে।
ইলাস্ট্রেটরে পেইন্টব্রাশ টুল কি?
দ্য পেইন্টব্রাশ টুল টুলবারে ফ্রি-ফর্ম পাথ তৈরি করতে ব্যবহার করা হয় যা আরও হাতে আঁকা অনুভূতি থাকতে পারে। সঙ্গে পেইন্টব্রাশ টুল , আপনি একটি পাথ আঁকতে পারেন এবং একই সময়ে স্ট্রোকে একটি ব্রাশ প্রয়োগ করতে পারেন পাথকে একটি শৈল্পিক চেহারা দিতে, যেমন ক্যালিগ্রাফি, উদাহরণস্বরূপ।
প্রস্তাবিত:
অ্যাডোব অ্যানিমেশনে আমি কীভাবে ফিল টুল ব্যবহার করব?

প্রপার্টি ইন্সপেক্টর ব্যবহার করে একটি কঠিন রঙের ফিল প্রয়োগ করুন স্টেজে একটি বন্ধ বস্তু বা বস্তু নির্বাচন করুন। উইন্ডো > বৈশিষ্ট্য নির্বাচন করুন। একটি রঙ নির্বাচন করতে, ফিল কালার কন্ট্রোলে ক্লিক করুন এবং নিম্নলিখিতগুলির মধ্যে একটি করুন: প্যালেট থেকে একটি রঙের সোয়াচ নির্বাচন করুন। বাক্সে একটি রঙের হেক্সাডেসিমেল মান টাইপ করুন
অ্যাডোব অ্যানিমেটে আমি কীভাবে ব্রাশের আকার পরিবর্তন করব?

বৈশিষ্ট্য পরিদর্শক প্যানেলে, ব্রাশ টুলটি নির্বাচন করুন। ব্রাশের আকার পরিবর্তন করতে, সাইজ স্লাইডারটি টেনে আনুন। অবজেক্ট অঙ্কন আইকনে ক্লিক করুন এবং রঙ বিকল্প থেকে একটি রঙ নির্বাচন করুন
আমি কিভাবে ইলাস্ট্রেটরে ব্রাশ সেটিংস পরিবর্তন করব?

একটি ব্রাশ পরিবর্তন করুন একটি ব্রাশের বিকল্পগুলি পরিবর্তন করতে, ব্রাশ প্যানেলে ব্রাশটিতে ডাবল ক্লিক করুন৷ স্ক্যাটার, আর্ট বা প্যাটার্ন ব্রাশ দ্বারা ব্যবহৃত আর্টওয়ার্ক পরিবর্তন করতে, ব্রাশটিকে আপনার আর্টওয়ার্কের মধ্যে টেনে আনুন এবং আপনার পছন্দসই পরিবর্তনগুলি করুন
অ্যাডোব রিডারে আমি কীভাবে সুরক্ষিত মোড বন্ধ করব?
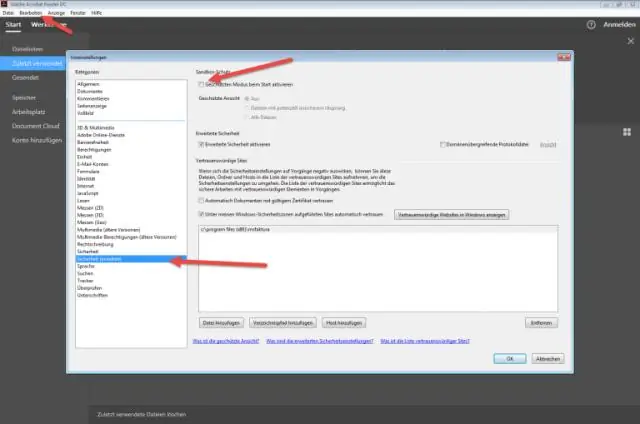
Adobe Reader খুলুন এবং Edit > Preferences এ ক্লিক করুন। পছন্দ ডায়ালগ বক্স খোলে। বিভাগের অধীনে, নিরাপত্তা নির্বাচন করুন (উন্নত)। স্যান্ডবক্স সুরক্ষার অধীনে, সুরক্ষিত ভিউ নির্বাচন করুন: বন্ধ। ওকে ক্লিক করুন
অ্যাডোব অ্যানিমেটে আমি কীভাবে একটি স্তর মাস্ক করব?
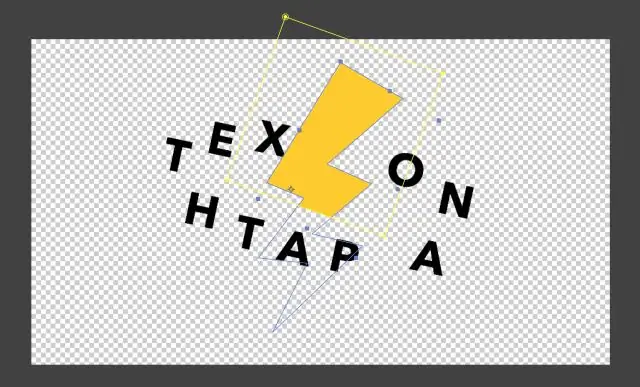
একটি মাস্ক স্তর তৈরি করুন মুখোশের ভিতরে উপস্থিত হতে বস্তুগুলি ধারণকারী একটি স্তর নির্বাচন করুন বা তৈরি করুন। এটির উপরে একটি নতুন স্তর তৈরি করতে সন্নিবেশ > টাইমলাইন > স্তর নির্বাচন করুন। মুখোশ স্তরে একটি ভরাট আকৃতি, পাঠ্য বা প্রতীকের একটি উদাহরণ রাখুন
